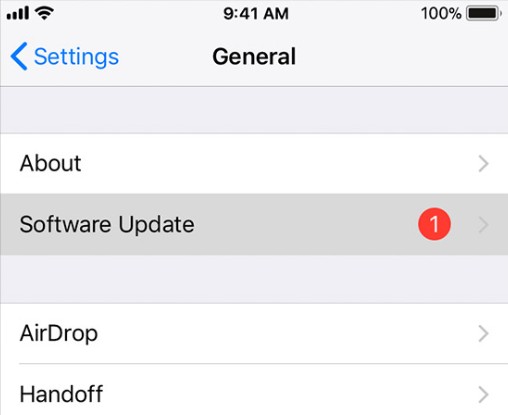Apple Mirroring Continuously Disconnecting From Tc
Hello!On the current iOS 16 The HDMI adapter is not being detected. The phone is charging using the adapter, but not the screen mirroring. Tried using another iPhone with iOS 16 installed and it worked fine. Thank you for any advice!
Is the HDMI adapter not detected on your iOS 16? Well, the issue isn't a new one. It could be caused due to several reasons. This article has several insightful ideas on how you can get the problem resolve. Kindly read it now to understand how you can solve the iOS 16 HDMI mirroring problem.
- Part 1: The Common iOS 16 HDMI Mirroring Problem and Possible Reasons
- Part 2: How to Fix iOS 16 HDMI Mirroring Problem?
- Part 3: How Do I Mirror My iPhone to HDIM? i>
- A Great Tip: How to Fix iOS 16 System Problem without Data Loss?
Part 1: The Common iOS 16 HDMI Mirroring Problem and Possible Reasons
Seeing the entire screen of your iPhone, iPad, or iPod touch on your Apple TV or AirPlay 2-compatible smart TV is quite an amazing experience. With such a development, you visualize your image better and work with office documents better.
Despite this amazing development, many people still experience Apple lightning HDMI adapter mirroring problem after iOS update. This challenge has deprived them of iOS device mirroring. Their major causes include :
- iOS operating system bugs
- inactive Airplay settings
- Cable issues
Part 2: How to Fix iOS 16 HDMI Mirroring Problem?
Fixing the iOS 16 HDMI mirroring problem is easy. It involves taking some actions. So far you can take them, you will quickly overcome the challenge. Below are the essential tips to consider.
Fix #1: Reboot Your iOS Device
You will need to restart your device to fix the mirroring issues. You can do the device restarting by simply following the procedures below :
How to Soft Reboot
- Press and hold the power button for a few seconds.
- Wait until you see Slide to Power Off appear on your screen.
- Swipe the Slide to Power Off slider.
- Press and hold the power button again and wait for your device to turn on.
- You will have to enter your passcode at start up, even if you usually use a fingerprint for ID.
How to Hard Reboot, Take iPhone 11 for exmaple
- Press the either volume button and side button simultaneously.
- Once the Power Off appears, drag it and wait 30 seconds to turn off iPhone.
- Press and hold the side button until you will see the phone restarts.
If you have other iPhone, refer to below:
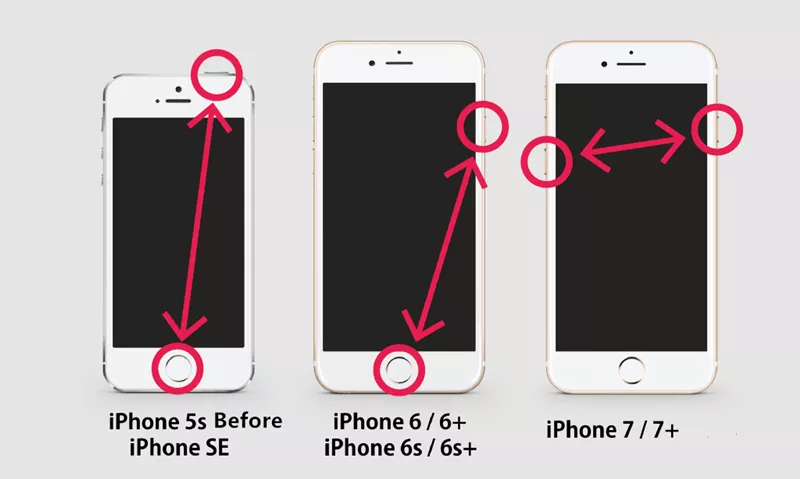
Fix #2: Change a Different iOS Device and HDMI Adapter
You may also need to change your iOS device and even HDMI adapter to get this problem resolved. This is because the HDMI adapter on your device may likely have been damaged. If it's damaged, there won't be any connection between your device and adapter.
Fix #3: Update Your iOS to the Latest Version
When you also face iOS new update problem playing audio thru HDMI , you're left with no other choice than to update your iOS to the latest version. To get the updating done, kindly follow the procedures below :
- Plug your device into power and connect to the Internet Wi-Fi.
-
Go to Settings > General, then tap Software Update.

- Tap Download and Install. If a message asks to temporarily remove apps because the software needs more space for the update, tap Continue or Cancel. Later, iOS or iPadOS will reinstall apps that it removed. If you tap Cancel, learn what to do next.
- To update now, tap Install. Or you can tap Later and choose Install Tonight or Remind Me Later. If you tap Install Tonight, just plug your device into power before you go to sleep. Your device will update automatically overnight.
- If asked, enter your passcode.
Fix #4: Set Automatically AirPlay to TVs Never
The default settings on your device can also be the major cause of this problem. You will need to Set Automatically AirPlay to TVs Never so you can fix the issue. The easy way to get this goal accomplished include the following:
- Launch the Settings app on your iPhone or iPad. Then, tap on General.
- Next, tap on AirPlay & Handoff.
- Next up, tap on Automatically AirPlay to TVs.
- On the next screen, you have three options:
- Never: Choose it to prevent your iOS or iPadOS device from automatically sending videos to the AirPlay supported smart TVs.
- Ask: Select it to get a prompt asking you to confirm before automatically connecting to the nearby AirPlay TVs when playing videos in the compatible apps.
- Automatic: It's selected by default and allows you to automatically mirror the videos playing on your device.
-
Select Never.

Fix #5: Ask Apple for Help
If this matter at hand isn't resolved, you will need to consult Apple support services for help. Depending on where you're located, you call the phone number related to your location.
Part 3: How Do I Mirror My iPhone to HDIM?
The steps to mirror your iPhone to HDMI is quite easy. Just follow the steps below to get the task done.
- Plug your Digital AV or VGA adapter into the charging port on the bottom of your iOS device.
- Connect an HDMI or VGA cable to your adapter.
- Connect the other end of your HDMI or VGA cable to your secondary display (TV, monitor, or projector).
- Turn on your secondary display.
- If necessary, switch to the correct video source on your secondary display. If you need help, use your display's manual.
A Great Tip: How to Fix iOS 16 System Problem without Data Loss?
The best way to overcome the iOS 16 system issue is by using ReiBoot. When you use this tool, you can comfortably get past the problem such as stuck on Apple logo, black screen, boot loop, etc without losing your data.




A Video Tutorial: How to Repair iOS System with ReiBoot
To use this software, kindly follow the steps below :
-
Download and Install ReiBoot on Your PC. After you've downloaded it, kindly run the software and press 'Start' button on the interface.

-
Now, hit on the "Standard Repair" start fixing the issue.

-
To download your iOS firmware file please click 'Download' button for the process to begin.

-
Click the "Start Standard Repair" button to start the system repair process.


Conclusion
Fixing the mirroring issue is possible when you use the right tool. One of the tools to use is reiboot. It's a software known for fixing all manners of an iOS problem without wasting time. It's time-saving and reliable. You can never go wrong with it.




Source: https://www.tenorshare.com/ios-14/how-to-fix-ios-14-hdmi-mirroring-problem.html